No cabe duda de que el traductor de Google es de las herramientas más utilizadas actualmente entre todas las que pone a nuestra disposición Google. Pero ¿realmente le sacamos todo el partido posible?
No es de extrañar que el traductor de Google sea una de aplicaciones que más éxito tienen de todas las que han puesto en el mercado los de Mountain View: es compatible con más de 100 idiomas distintos, su funcionamiento es realmente simple y encima es totalmente gratuita.
Además, no podemos olvidar que se puede utilizar en la web y en cualquier smartphone o tablet: con el traductor de Google da igual si tu sistema operativo es Android o iOS,
En la guía de uso que hemos preparado veremos cómo funciona y que, pese a parecer muy básica, hay donde sacarle un mayor partido.
Siendo una de las herramientas más interesantes que hay en cuanto a su funcionamiento, no puedes perderte nuestros consejos.
Así es Google Translate
En sus inicios la forma de traducir era algo arcaica y no daba la talla que se esperaba y los resultados eran poco naturales, prácticamente lo traducía todo de forma literal y ya sabemos que ese tipo de traducciones tienden a sonar como hacemos que los indios hablen en las películas de vaqueros.
A partir del año 2016, Google estableció un nuevo sistema de traducción que se conoce como GNMT (Google Neural Machine Translation) donde en vez de ir palabra por palabra es capaz de traducir la frase entera de una sola vez, lo que mejora considerablemente el concepto de la propia frase en cada idioma.
Ya no tiene al inglés como el idioma para traducir cada una de las palabras, sino que ahora únicamente lo utiliza para como nexo entre las distintas traducciones.
¿Para qué podemos usar el traductor de Google?
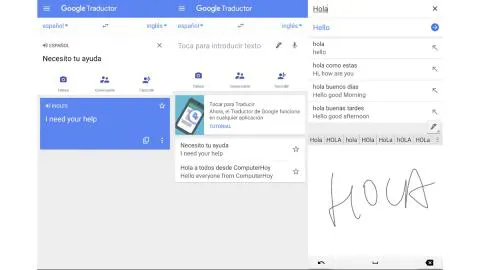
El traductor de Google tiene muchas maneras de usarse, no solamente la básica que es escribir la frase y ver cuál es es la traducción.
Por supuesto que se pueden hacer más cosas. Aquí tienes algunos por ejemplos:
- Traducción de textos: puedes escribir el texto que quieras, puesto que lo va a traducir. Se servirá de los más 100 idiomas que domina.
- Traducción de fotos de la cámara: es capaz de traducir el texto de una foto sacada con la cámara. Lo puede hacer en 88 idiomas a cámara traduce en tiempo real (88 idiomas).
- Fotos: si quieres traducir fotos de manera más precisa debes subirla y así la traducción será mucho mejor. Es capaz de hacerlo en 50 idiomas.
- Traducciones fuera de línea: es capaz de traducir texto sin tener conexión a Internet (59 idiomas).
- Escritura a mano: si escribimos un texto en la pantalla también nos lo podrá traducir a 95 idiomas.
- Libro de frases: se guarda todo aquello que se ha traducido.
- Presionar para traducir: una función muy interesante es la de seleccionar un texto para traducir e inmediatamente tendemos una traducción (solo para terminales Android).
- Conversaciones: se puede tener una conversación bidireccional en tiempo real, pero solo es válido para 43 idiomas.
Cómo se utiliza Google Translate en un smartphone
La forma más sencilla de utilizar Google es la de escribir, seleccionar los idiomas en la parte superior de la pantalla, manteniendo en el que vamos a escribir en la izquierda y al que queramos traducir a derecha.
Después de eso pulsamos para escribir el texto y veremos cómo se nos pasa a una ventana donde solo vemos lo que escribimos y la traducción debajo en azul.
Terminamos de escribir, pulsamos el Enter del teclado virtual y ya volvemos a la pantalla anterior, viendo la traducción en un cuadro azul debajo de lo que hemos escrito.
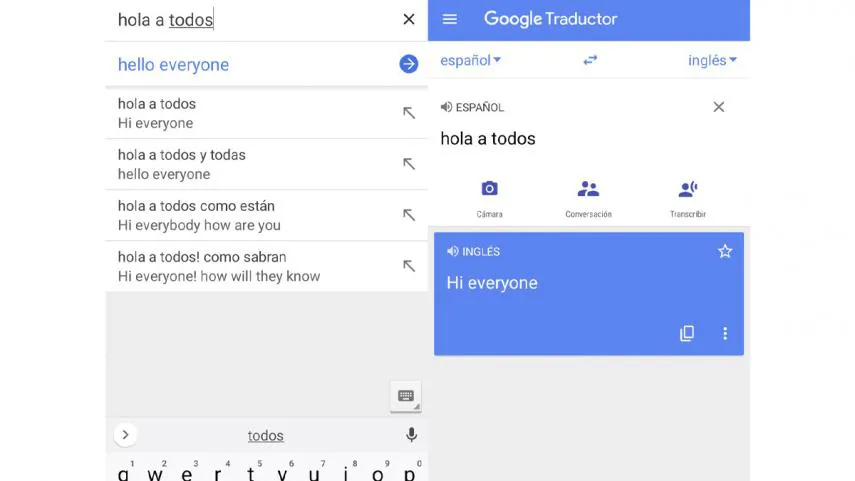
Otras opciones
Justo debajo de la caja de traducción hay ciertas opciones que conviene conocer, puesto que pueden ayudarnos en un momento dado y dependiendo de la situación.
Comencemos de izquierda a derecha:
- Cámara: aquí podremos usar la cámara para traducir lo que queramos en tipo real, es decir, podremos coger un folleto de un restaurante, una señal de tráfico o cualquier tipo de letrero y saber en ese momento que pone en nuestro idioma.
- Cámara (escanear foto): dentro de ese mismo icono de la cámara podremos sacar una foto y el sistema escaneará la imagen para traducirla.
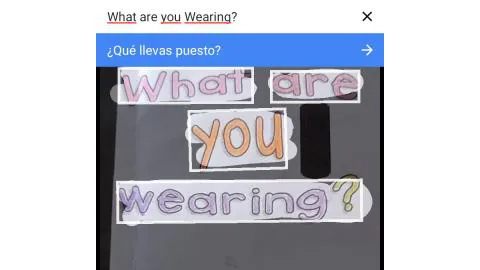
- Escribir a mano: pulsando aquí solamente tendremos que escribir con el dedo lo que queramos y nos lo va a traducir. Así de simple.
- Conversación: con este botón lo que vamos a conseguir mantener una conversación. Eligiendo bien los idiomas, la app es capaz de traducir lo que hablemos al otro idioma, mostrándolo en texto y reproduciéndolo por el altavoz, para que lo que dice nuestro interlocutor, la aplicación lo traduce al nuestro para mostrarlo en texto y leerlo.
- Voz: es igual que la opción anterior pero solo con una persona.
Trabajar sin conexión
Otra de las facultades que nos ofrece el traductor de Google es que podemos funcionar con él sin que haya conexión a Internet, algo que puede ser muy práctico si nos encontramos en el extranjero y no tenemos datos o si estamos en una zona donde no hay cobertura.
Para ello solamente debemos descargar los idiomas que queramos en el teléfono inteligente y así tenerlos siempre listos para cuando no haya ningún tipo de conexión a Internet.
Debemos pulsar en las tres líneas verticales de la parte superior izquierda y luego hacer clic en Traducir sin conexión.
Veremos varios idiomas disponibles para descargar y solo debemos pulsar en la flecha que hay en la parte derecha del que queramos y cuando nos pregunte si queremos descargarlo pulsar en Descargar.
Una vez haya finalizado aparecerá en la parte superior de la pantalla dentro de Idiomas descargados.
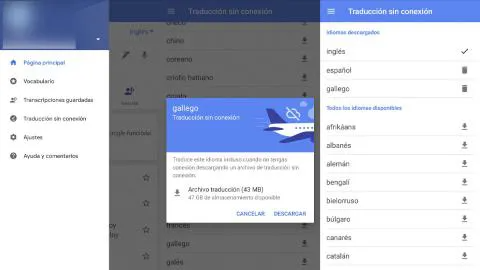
Cómo se utiliza el traductor de Google en el ordenador
La forma de funcionar con el traductor de Google en el ordenador es muy sencilla, es decir, igual de fácil que en el móvil.
Entramos en la web del traductor y elegimos el idioma en el que vamos a escribir o dejamos que lo detecte automáticamente.
Después escribimos lo que queramos y en el lado derecho es donde vamos a poner el idioma al que queremos traducir y lo hará de inmediato.
El límite del traductor de Google es de 5.000 caracteres. Una buena cantidad que te dará para escribir un buen texto si lo necesitas.
En la web también tenemos otras opciones como:
- Usar el micrófono: si tuviéramos un micrófono en el ordenador podríamos hablar pulsando en el icono con forma micrófono que está en la parte inferior a la izquierda y así no tener que teclear.
- Traducir documentos: tenemos en la parte superior izquierda, al lado de donde pone texto, un botón que pone Documentos donde podremos entrar y traducir ciertos formatos como doc, .docx, .odf, .pdf, .ppt, .pptx, .ps, .rtf, .txt, .xls o .xlsx.
- Otras opciones: en la parte derecha, justo debajo de la traducción, tenemos tres botones que nos sirven para copiar el texto, editar la traducción y así ayudar a la IA de Google, además de otro para compartir dicha traducción.
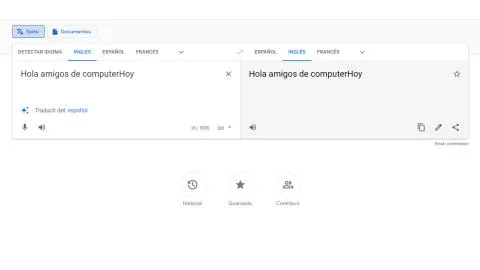
Ahora que ya conoces todo lo que el traductor de Google puede ofrecerte, seguro que le vas a sacar mucho más rendimiento.
Fuente: computerhoy.com