Los dispositivos USB siempre son muy famosos cuando se trata de almacenar datos, ya que aparecen en diferentes tamaños y son fáciles de transportar. Pero no importa cuántas precauciones tomes, la eliminación accidental de datos de una unidad flash es inevitable en muchas ocasiones. A veces, un error mínimo puede provocar la desaparición de todos sus datos, lo que a veces puede resultar molesto.
Parte 1: Razones comunes para la pérdida de datos USB
Puede haber varias razones para la pérdida de datos de una unidad USB, pero las más comunes se enumeran como
· Las circunstancias desfavorables pueden deberse a calor o humedad excesivos.
· Falla de hardware.
· Hay problemas con la fuente de alimentación a los puertos USB.
· Fragmentación de datos.
· Cuando accidentalmente hace clic en el botón Eliminar y sus datos se borran.
· Los virus en su computadora atacan los datos de su unidad USB y sus datos se borran
Parte 2: Cómo recuperar archivos borrados de una unidad USB con Tenorshare 4DDiG
Para aquellos que no son profesionales con las computadoras, usar un software de recuperación de datos es la mejor opción para recuperar datos eliminados, ya que es el método más eficiente y menos propenso a errores.
Entre los software de recuperación de datos, le recomiendo utilizar Tenorshare 4DDiG, este programa puede recuperar todos los datos borrados, ya sea que esos sean de USB, disco duro o papelera de reciclaje. Tiene una interfaz simple y fácil de operar, solo necesita seguir las instrucciones para completar la operación.
Para recuperar los datos de una unidad USB, siga los cuatro pasos.
Paso 1: Elija la unidad USB para escanear
Después de instalar y abrir tenorshare 4DDiG, verá una interfaz, que enumera todos los discos escaneables y las ubicaciones comunes, seleccione su USB y luego haga clic en Empezar en la parte inferior derecha de la interfaz.
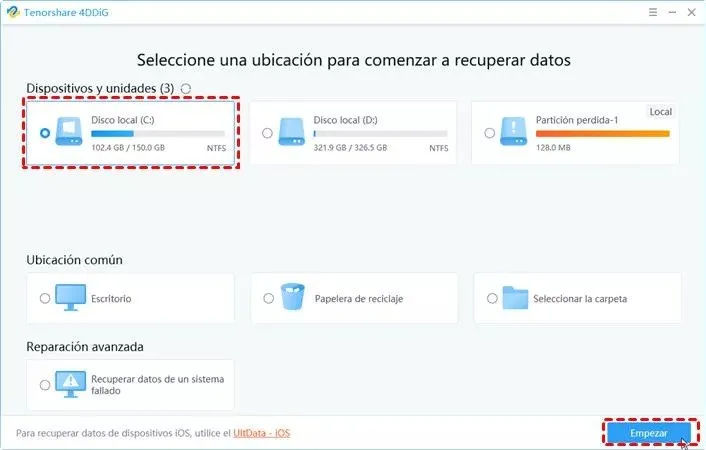
Paso 2: Seleccione los tipos de archivos para escanear
Ahora, puede elegir el tipo de archivos que desea recuperar o puede elegir recuperar todos los tipos de archivos. Este programa ahora comenzará a escanear el almacenamiento en busca de archivos borrados. Todos los datos que se encuentren se mostrarán en la ventana del programa.
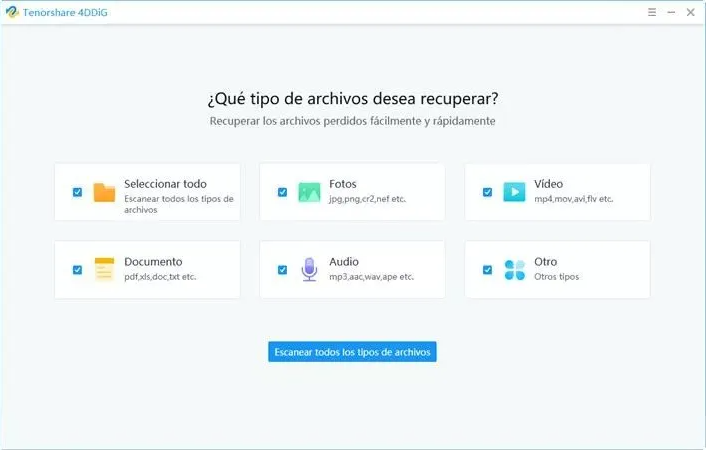
Paso 3: Escanea la memoria USB
Ahora, comienza el proceso de escaneo. Los datos encontrados se clasifican por carpeta o tipo de archivo. Puede hacer doble clic para obtener una vista previa del archivo y, una vez que encuentre el archivo que desea recuperar, puede pausar o detener el escaneo en cualquier momento.
Nota: El escaneo de sus archivos perdidos tomará algún tiempo, dependiendo del tamaño del disco duro.
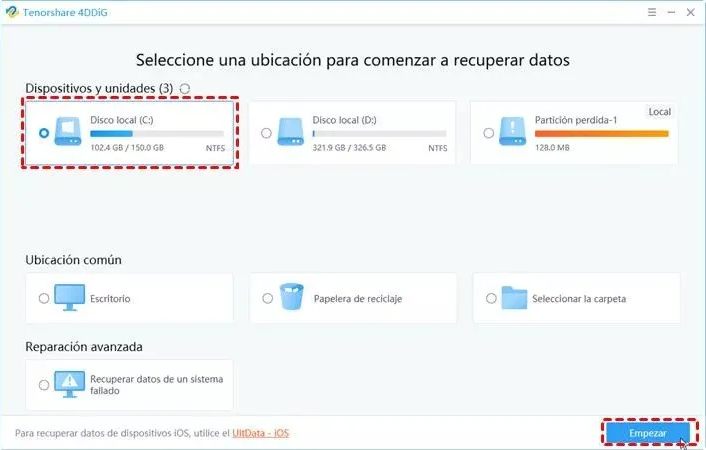
Paso 4: Guarde los archivos recuperados
Ahora, puede seleccionar los archivos que necesita. Elíjalos y haga clic en el botón Recuperar para guardarlos en la computadora. Recuerde almacenar los archivos recuperados en un disco duro diferente.
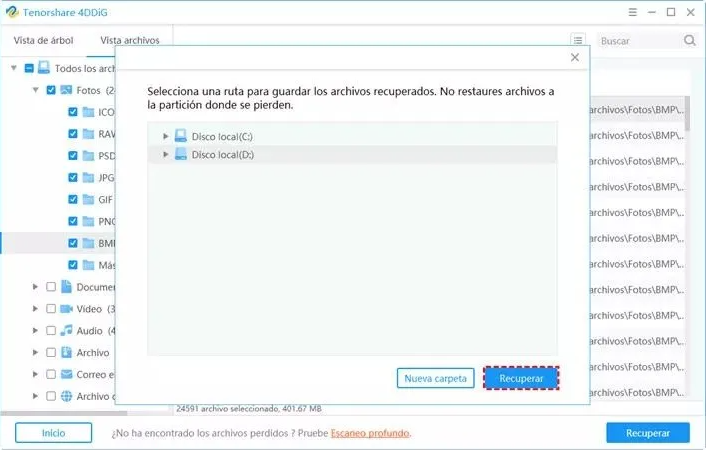
Parte 3: Cómo recuperar archivos borrados de una unidad flash USB sin programa
Para aquellos usuarios de Windows que no quieren descargar software de terceros, aquí hay otras tres métodos para recuperar archivos borrados sin programa.Debo recordarle que estos métodos no son todos efectivos porque requiere varias condiciones previas, por ejemplo, una copia de seguridad de los datos. Sin embargo, vale la pena intentarlo.
3.1 Recuperar archivos de una unidad USB mediante CMD
En este método, usaremos el símbolo del sistema de la aplicación que está integrado en Windows para recuperar archivos eliminados desde usb. Este método solo funciona cuando los archivos no se eliminan de la unidad, pero faltan debido a algún percance. Puede seguir este método para recuperar sus archivos utilizando CMD.
• Pasos que se usan para recuperar archivos borrados de una unidad usb utilizando CMD
• Paso 1: Conecte su unidad flash a su computadora.
• Paso 2: En la barra de tareas, verá una opción de búsqueda, escriba cmd, haga clic con el botón derecho en el símbolo del sistema y seleccione la opción ejecutar como administrador.
• Paso 3: Escriba los siguientes comandos en su símbolo del sistema.
• Escriba chkdsk X: /f en la ventana del símbolo del sistema y presione Enter. Solamente asegúrese de reemplazar «X» con la letra asignada a su unidad flash USB.
· Presiona Enter con el comando attrib -h -r -s G: *. * /Dakota del Sur. (La letra e se refiere a la unidad USB).
· Después de eso, espere a que termine el proceso y cierre la ventana, reemplazando g con la letra de su unidad USB como se ve en la computadora). Luego puede verificar si los archivos eliminados han sido recuperados.
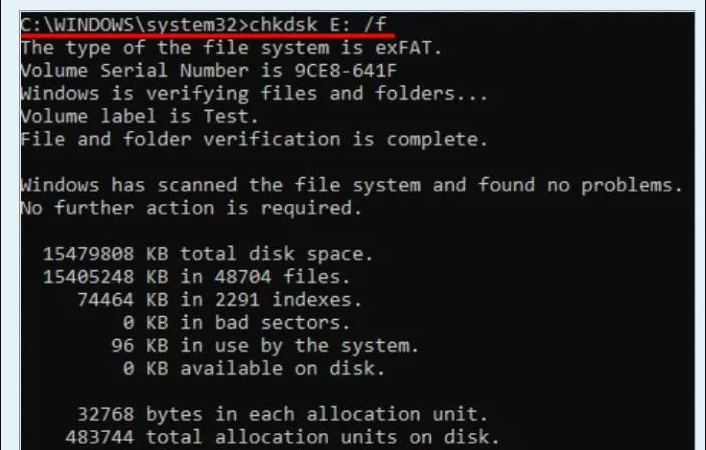
3.2 Usar la función de restaurar versiones anteriores
La función Restaurar versiones anteriores se incluye en todas las versiones recientes del sistema operativo Windows (incluidos Windows 7, 8 y 10) y le permite recuperar archivos eliminados sin el uso de aplicaciones de terceros. Sin embargo, solamente funciona si lo activó antes de eliminar sus archivos. Para recuperar datos de un disco flash USB que se ha eliminado:
Paso 1: seleccione «Propiedades» en el menú contextual de la carpeta que contiene los archivos eliminados en el USB.
Paso 2: seleccione «Versiones anteriores» en el menú desplegable. Las versiones anteriores se originan en el Historial de archivos o en los puntos de restauración, se le informará allí.
Paso 3: Aparecerá una lista de versiones anteriores del archivo. Para recuperar archivos USB, seleccione la edición de archivo que desee y haga clic en el botón «Restaurar».
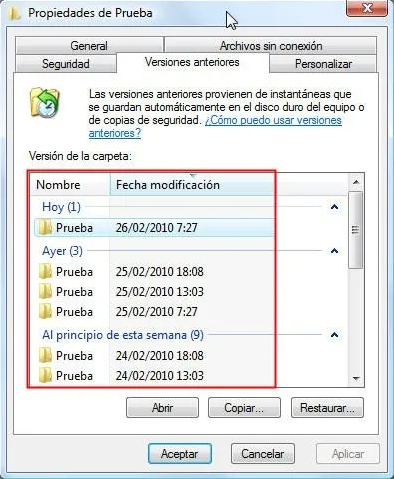
3.3 Recuperar archivos borrados desde la copia de seguridad de Windows
Puede verificar sus copias de seguridad si ya ha realizado una copia de seguridad de los datos. Además, asegúrese de que el servicio de Internet o almacenamiento en la nube que está utilizando esté actualizado. Es posible que haya hecho una copia de seguridad de sus archivos en un servicio de almacenamiento en la nube como Microsoft OneDrive, Dropbox o Google Drive. Si ha habilitado la copia de seguridad de Windows, puede usarla para recuperar datos USB.
Paso 1: Vaya a «Panel de control», seleccione «Sistema y mantenimiento» y luego «Copia de seguridad y restauración (Windows 7)».
Paso 2: Seleccione «Restaurar mis archivos» en el menú desplegable.
Paso 3: Seleccione la copia de seguridad hecha anteriormente haciendo clic en «Buscar archivos» o «Buscar carpetas».
Paso 4: Guarde la copia de seguridad en una de dos ubicaciones: «En el lugar original» o «En la siguiente ubicación». Si surge un desacuerdo, seleccione «Copiar y reemplazar», «No copiar» o «Copiar, pero mantener ambos archivos» según sus requisitos.
Paso 5: Esté atento a que finalice el procedimiento de restauración. Luego, en la ubicación original o nueva, todos los archivos o carpetas que se eliminaron de forma permanente aparecerán en su PC.
Algunos consejos cuando pierde datos
1. La tasa de éxito de la recuperación de su unidad flash está influenciada por varias cosas. Si desea asegurar una recuperación de datos exitosa, debe conocerlos y tomar medidas específicas.
2. Tan pronto como se dé cuenta de que sus datos se han perdido o borrado, deje de usar la unidad flash.
3. No formatee la unidad flash porque reduce sus posibilidades de recuperar sus datos.
4. No almacene ningún dato nuevo en el disco porque sobrescribirá la información eliminada en sectores particulares de la unidad flash.
5. La reparación de sectores defectuosos en una unidad flash puede borrar los datos almacenados en ella y potencialmente eliminar por completo la posibilidad de recuperar archivos.
Conclusión
En esta era moderna, los datos significan todo lo que valoramos y apreciamos mucho. Hemos enumerado varias técnicas e instrucciones para que recupere sus datos. Estos métodos son fáciles e informativos. Tensoshare 4DDiG puede ser de gran ayuda y si desea recuperar sus datos sin software, también los hemos enumerado.
Fuente: www.trecebits.com